writing portfolio kaise banaye
यदि आप फिल्म और टीवी या गेम के लिए एक लेखक बनना चाहते हैं, तो आपके पास एक
पोर्टफोलियो वेबसाइट होना चाहिए , जिसके माध्यम से आप अपना स्क्रिप्ट फिल्म प्रोडक्शन
कंपनी के साथ साझा कर सकें।
अभी के डिजिटल वर्ल्ड में सभी काम ऑनलाइन ही होता है | फिल्म निर्माण के तकनीक में भी
काफी परिवर्तन हुआ है | डिजिटल-फिल्ममेकिंग तकनीक के आ जाने से फिल्म-निर्माण के स्क्रिप्ट
राइटिंग, से लेकर फिल्म-एडिटिंग तक का काम ऑनलाइन करना भी अब संभव है |
अगर आप स्क्रिप्ट राइटर हैं तो आप अपने स्क्रिप्ट को अपने पोर्टफोलियो वेबसाइट के ऊपर पब्लिश
कर सकते हैं और उस वेबसाइट के लिंक को किसी भी फिल्म प्रोडक्शन कंपनी के पास सैंपल के रूप में
भेज सकते हैं |
writing portfolio वेबसाइट होने से एक ही जगह जितना चाहे उतना फिल्म स्क्रिप्ट लिख के रख सकते हैं
इसका कोई लिमिटेशन नहीं है | और जब किसी प्रोडक्शन हाउस में आपके पोर्टफोलियो माँगा जाये या फिर
किसी फिल्म प्रोडूसर को स्क्रिप्ट की जरुरत हो तो आप अपने वेबसाइट के माध्यम से शेयर कर सकते हैं |
writing portfolio वेबसाइट के अंदर क्या-क्या होनी चाहिए?
Table of Contents
सबसे पहले अपने वेबसाइट को यूजर फ्रेंडली बनाना जरूरी है ताकि जिसके पास आप अपना
पोर्टफोलियो वेबसाइट भेजेंगे वो व्यक्ति आसानी से आपके वेबसाइट के कंटेंट को देख सके |
आपके राइटिंग पोर्टफोलियो वेबसाइट काफी ज्यादा आकर्षक होना चाहिए | अगर उसपे आप स्क्रिप्ट
लिखते हैं तो कुछ ग्राफ़िक्स और इमेज का इस्तेमाल भी जरुरु करें जिससे स्क्रिप्ट पढ़ने में थोड़ा और
रुचिकर लगे |
अपने writing portfolio वेबसाइट पे गलती से भी किसी दूसरे राइटर के कंटेंट को प्रदर्शित न करें |
जब आप अपना पोर्टफोलियो किसी प्रोडक्शन हाउस में भेजेगें और अगर उन्हें कुछ स्क्रिप्ट पसंद आ
गया तो प्रोडक्शन हाउस आपसे उस स्क्रिप्ट को और डेवलप करने के लिए संपर्क कर सकते हैं|
ऐसे में किसी दूसरे राइटर का स्क्रिप्ट अपने वेबसाइट पे शेयर करना ठीक नहीं है |
जब तक कोई स्क्रिप्ट पूरी तरह से तैयार नहीं हो उसको वेबसाइट के ऊपर शेयर नहीं करना चाहिए |
इससे आपके आईडिया के चोरी होने का डर रहता है कोई दूसरे राइटर उस आईडिया के ऊपर स्क्रिप्ट
लिख सकता है और आपके स्क्रिप्ट पूरा होने से पहले वो रजिस्टर कर सकता है |
writing portfolio वेबसाइट कैसे बनाएं
पोर्टफोलियो वेबसाइट बनाने के लिए आपको 3 चीज की आवश्यकता होगी :
- डोमेन
- होस्टिंग
- CMS
डोमेन
डोमेन किसी भी वेबसाइट का नाम होता है जिसके मदद से कोई भी यूजर आपके वेबसाइट पे आ सकता है
और आपके पोर्टफोलियो को देख सकता है | जैसे- onlinefilmmakingschool.com इस वेबसाइट का
डोमेन नाम है |
आप अपने पसंद का डोमेन नाम खरीद सकते हैं या फिर अपने नाम के ऊपर भी डोमेन नाम रख सकते हैं
बस शर्त ये है की वो डोमेन पहले से किसी व्यक्ति द्वारा रजिस्टर नहीं होना चाहिए |
अगर वही डोमेन नाम कोई दूसरे व्यक्ति पहले से रजिस्टर कर लिया हो तो दुबारा आप उस डोमेन नाम को
रजिस्टर नहीं कर सकते हैं | आपको उस नाम के अक्षर में थोड़ा परिवर्तन कर के देख सकते की वो
डोमेन नाम उपलब्ध है की नहीं |
होस्टिंग
होस्टिंग वो जगह होता है जहाँ पे आपके वेबसाइट का फाइल स्टोर होता है | जैसे आप अपने
वेबसाइट पे कुछ भी स्क्रिप्ट लिख के पब्लिश करेंगे तो वो उसी होस्टिंग सर्वर में स्टोर होगा और
वो सर्वर का कंप्यूटर हमेशा चालू रहता है जिसके वजह से आपके वेबसाइट का कंटेंट यूजर कभी
भी देख सकता है |
होस्टिंग भी किसी कंपनी से सालाना चार्ज पे खरीदना होता है यहां पे हम Bluehost में डोमेन और
होस्टिंग एक साथ सेटिंग करने के बारे में बताएँगे |
Bluehost कंपनी से होस्टिंग खरीदने पे आपको डोमेन 1 साल के लिए फ्री में मिल जायेगा यदि,
होस्टिंग किसी और कंपनी से खरीदते हैं तो आपको डोमेन का अलग से चार्ज देना होगा|
CMS (Content Management System)
वर्डप्रेस एक फ्री कंटेंट मैनेजमेंट सिस्टम है | वर्डप्रेस के मदद से आप आसानी से अपने
writing portfolio बना सकते हैं | वर्डप्रेस एक सॉफ्टवेयर है जिसको आप होस्टिंग
खरीदने के बाद सर्वर में 1 क्लिक में इनस्टॉल कर सकते हैं और 10 मिनट के अंदर अपने
पोर्टफोलियो वेबसाइट को बनाना और उसपे स्क्रिप्ट लिख के पब्लिश करना शुरू कर
सकते हैं |
निचे दिए गए “Start Now” बटन को क्लिक कर के और हमारे दिए गए स्टेप को फॉलो
कर के आसानी से आप अपना फोर्टफोलिओ वेबसाइट बना सकते हैं –
Click on button –>
“Start Now” पे क्लिक करते ही आप Bluehost के Website पे चले जायेंगे | जैसा की ऊपर इमेज में
दिख रहा है | Bluehost का होम पेज कुछ उस तरह का दिखेगा फिर होमपेज पे
“Get Started “ बटन है उसके ऊपर क्लिक करना है |
Select Plan
उसके बाद प्लान डिटेल्स का पेज खुलता है वहाँ पे जो भी प्लान आपके बजट में फिट बैठता
है वो खरीद सकते हैं | खरीदने के लिए “Select” बटन पर क्लिक करे |
हम आपको ‘Basic’ प्लान के साथ ही वेबसाइट शुरू करने का सलाह देंगे | ये प्लान सस्ता और
अच्छा है | जो वेबसाइट काफी बड़ी होती है उन्हें ज्यादा फीचर वाले होस्टिंग प्लान की
जरूरत होती है |
जो वेबसाइट बिलकुल नई होती है उसे ‘Basic’ प्लान के साथ भी शुरू किया जा सकता है |
बाद में अगर जरूरत हो तो आसानी से दूसरे प्लान में अपग्रेड कर सकते हैं |
Create A new Domain
“Create a new domain” के अंदर अपने वेबसाइट के जो भी डोमेन नाम चुने हैं उसको लिखे
और “Next” बटन पे क्लिक करें|
जैसे इस वेबसाइट का डोमेन नाम onlinefilmmakingschool.com है, वैसे ही आप अपने
वेबसाइट के लिए अपने हिसाब से कोई भी नाम रख सकते हैं |
( उदाहरण: के लिए अगर आपके वेबसाइट का नाम है example तो आप अपना डोमेन नाम
example.com चुन सकते हैं | )
(.com) डोमेन सबसे ज्यादा अच्छा होता है इसी लिए हम आपको (.com) डोमेन ही लेने का सलाह देंगे
वैसे आप अपने हिसाब से कोई भी डोमेन एक्सटेंशन चुन सकते हैं |
Account Information
उसके बाद “Account Information” में अपनी डिटेल्स भरना है |
जैसे- नाम, पता , मोबाइल नंबर, बिजनेस डिटेल्स , ईमेल पता इत्यादि |
Package Information
उसके बाद “Package Information” के अंदर कितने टाइम पीरियड के लिए सर्विस लेना चाहते हैं उतना
सेलेक्ट कर सकते हैं |जैसे 12 Month, 24 Month, 36 Month जितना ज्यादा टाइम तक के लिए सर्विस खरीदेंगे
उतना ज्यादा बजट भी बढ़ेगा |
Package Extras :
इसके अंदर जो भी ऑप्शन है वो एक्स्ट्रा फीचर है अगर आपके बजट में आ जाता है तो उसमे Tick कर सकते हैं
या फिर उसको Un Tick कर दें|
Recomended–
*Domain Privacy + Protection : ये आपके पर्सनल इनफार्मेशन को प्राइवेट कर देता है इसको टिक कर सकते हैं |
“Payment Information” को भर के “Terms Of Service” वाले बॉक्स को टिक कर दे और “Submit” बटन पे क्लिक कर दें |
इन सारे “Payment Method” में से जो Method आसान लगे किसी एक Payment Method को चुन कर पेमेंट कर सकते हैं|
पेमेंट हो जाने के बाद अकाउंट के लिए पासवर्ड सेटअप करने का ऑप्शन आएगा |पासवर्ड सेट के लिए “Set Password” पे क्लिक करे
यहाँ पे थोड़ा ध्यान देना
है पासवर्ड काफी मजबूत होना चाहिए | letters, a number, and a special character के मदद से काफी
मजबूत पासवर्ड रखे | example : (?!#, etc.). पासवर्ड डालने के बाद “Next” पे क्लिक करें |
अब Bluehost पे अकाउंट बन चूका है| log in कर के अब अगले स्टेप wordpress Install की प्रक्रिया शुरू कर सकते हैं |
डोमेन नाम और पासवर्ड के मदद से Hosting account में लॉगिन कर सकते हैं |
Step 4: Install WordPress
Hosting account में Login करने के बाद एक बॉक्स खुलता है जिसमे Website के नाम और
tagline भरना होता है | Website के नाम में अपने बिज़नेस का नाम भर सकते हैं और tagline में
अपने बिज़नेस से जुड़े tagline डाल सकते हैं |
Let’s create a website ! (optional)
Do you want a blog ? वाले स्विच को ऑन कर दें |
Tell us a bit more about you (Optional)
उसके बाद अगला बॉक्स Tell Us a bit more about you का खुलता है उसमे कई ऑप्शन मिलते हैं | ये Plugins
ऑटो इनस्टॉल के लिए ऑप्शन है | और उसमे जो कुछ भी टिक करेंगे उसके हिसाब से ऑटोमेटिक कुछ Best Plugins
इनस्टॉल हो जयेगा | वैसे बाद में भी जरूरत के हिसाब से कोई भी Plugins इनस्टॉल किया जा सकता है |
what your goals online ? के अंदर जो ऑप्शन आपके बिजनेस या ब्लॉग से मैच करता है उसको टिक कर दें |
Are you cofortable with creating website ऑप्शन के अंदर 4 स्टेप दिया हुआ है आप
जितना cofortable महसूस कर रहे हैं उतना भर दें |
Pick a Theme that inspires you
उसके बाद Pick a theame that inspires you का बॉक्स खुलता है इसमे कई Category है|
ASTRA थीम सबसे अच्छा और responsive थीम हैं | इसका speed भी काफी बेहतरीन है |
ASTRA को सेलेक्ट कर के आगे बढ़ सकते हैं
इस ऑप्शन को Skip this step पे क्लिक कर के स्किप भी कर सकते हैं Theame बाद में भी
इनस्टॉल किया जा सकता है |
Get Started
उसके बाद एक Welcome मैसेज आता है वहाँ पे “Get started” पे क्लिक कर दें |
उसके बाद “My Sites” सेलेक्ट करें और “Manage Site” के ऊपर क्लिक करें |
उसके बाद “User Manage” के ऊपर cick करें |
उसके बाद Log in पे cick करें |
लॉगिन पे क्लिक करते ही वर्डप्रेस का Dashboard खुल जायेगा | अब वर्डप्रेस इनस्टॉल हो चूका है
और वर्डप्रेस पे Website डिज़ाइन करना शुरू कर सकते हैं |
अपने डोमेन नाम को सर्च इंजन में डाल के देख सकते हैं की Website ऑनलाइन है की नहीं |
Theme कैसे इनस्टॉल करें | Website kaise bnaye
वर्डप्रेस थीम वेबसाइट को एक डिज़ाइन प्रदान करता है | Theme पहले से बना हुआ
वेबसाइट का Templet होता है जिसको अपने वेबसाइट में install और customize
कर सकते हैं | WordPress Themes directory में काफी सारे थीम उपलब्ध हैं | कुछ Theme फ्री हैं
तो कुछ Theme को इस्तेमाल के लिए पैसे देने हो सकते हैं |
WordPress Theme को कई प्रकार से इनस्टॉल कर सकते हैं | यहां पे थीम इनस्टॉल के प्रक्रिया के बारे में
जानने से पहले Theme के बारे में कुछ जरूरी बातें जानेंगे | जैसे – किस प्रकार का थीम अच्छा होता है
और किस प्रकार के थीम इनस्टॉल करना चाहिए ताकि वेबसाइट के लुक के अलावा वेबसाइट अच्छा
performance भी दे |
पोर्टफोलियो वेबसाइट के लिए थीम का सलेक्शन कैसे करें
थीम वेबसाइट को लुक और फीचर दोनों प्रदान करता है | एक अच्छा थीम का मतलब होता है
फीचर और लुक दोनों में बैलेंस बना हुआ हो | वेबसाइट को अच्छा लुक भी प्रदान करे और
पॉवरफुल फीचर भी हो |
Theme को चुनने से पहले अच्छी तरह से उसके फंक्शन और डिज़ाइन को देख लेना चाहिए
एक बार Theme सेलेक्ट कर के इनस्टॉल करने के बाद बाद में उसको बदलने में परेशानी हो
सकती है | एक बार जब वेबसाइट पब्लिश हो जाता है फिर Theme को बदलने से कुछ फीचर
वेबसाइट के जा सकते हैं बदलने वेबसाइट के पूरा डिज़ाइन बदल सकता है |
अच्छा WordPress Theme के अंदर क्या फीचर होना चाहिए
एक अच्छे वर्डप्रेस थीम के अंदर ये सभी फीचर होना बहुत जरूरी है | तभी एक वेबसाइट
देखने में अच्छा लगेगा और उसका परफॉरमेंस अच्छा होगा |
- Support and Update
- Responsive design
- SEO Optimized
- Speed Optimized
- Theme Customization
- Plenty of Widgets
- Social Sharing Features
Best WordPress Theme List
- Astra
- Divi
- Themify Ultra
- Breakthrough Pro
- Alpha
- Zelle Pro
- Neve
- OceanWP
WordPress Theme Installation की प्रक्रिया
वर्डप्रेस Theme इनस्टॉल करने की प्रक्रिया काफी आसान है | सबसे पहले Login
कर के WordPress के Dashboard को खोलें |
उसके बाद Appearance >>Theme पर क्लीक करें
अगर साइट नयी है तो वहाँ पे डिफ़ॉल्ट कोई भी थीम इनस्टॉल होगा | अपने पसंद के थीम
को इनस्टॉल करने के लिए Add New पे क्लिक करें |
अब एक लिस्ट खुलेगा जिसमे कई WordPress Theme होंगे | जो भी थीम इनस्टॉल करना हो
उसको उस लिस्ट में ढूढें | अगर नहीं मिलता है तो Right side में एक Theme serch box
है जिसके अंदर अपने पसंद का थीम ढूंढ कर इनस्टॉल कर सकते हैं |
अस्त्र थीम काफी अच्छा और मोबाइल रेस्पॉन्सिव थीम हैं इसे आप अपने वेबसाइट के लिए
इस्तेमाल कर सकते हैं |
थीम इनस्टॉल करने के बाद ब्राउज़र में अपना डोमेन नाम डाल कर अपने writing portfolio
वेबसाइट चेक कर सकते हैं |
स्क्रिप्ट कैसे पोस्ट करें
New के ऊपर क्लिक कर के फिर Post को सेलेक्ट करें और उसके बाद नई पोस्ट लिखना
शुरू कर सकते हैं |
अगर आप पहले से कोई पोस्ट लिखे हुए हैं तो उसको भी कॉपी कर के वेबसाइट पे पब्लिश कर
सकते हैं |





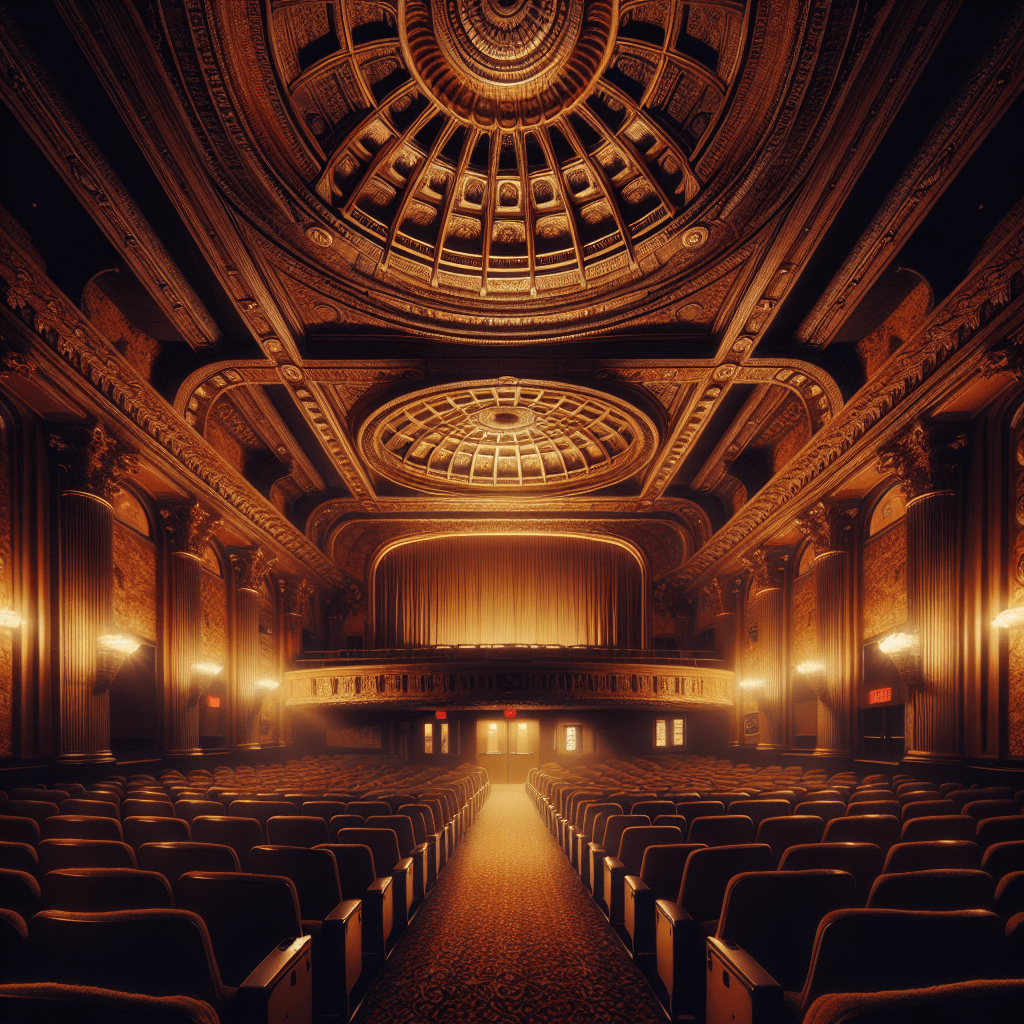

Nice👌👍💐🎂